Assalamu'alaikum wr. wb.
Postingan saya kali ini yaitu bagaimana membuat Web Server Debian pada VirtualBox, Ok, tanpa pembuka yang panjang lebar langsung saja kita siap alat tempur yang berupa .iso debian. dan Sistem Operasi Debian yang sudah di Install di VirtualBox. Ok langsung kita Konfigurasi.

Berikut Langkah demi langkah untuk konfigurasi Web Server di Debian 7.5 di VirtualBox. Langsung anda buka VirtuaBox dan menjalankan Sistem Operasi Debian.
Postingan saya kali ini yaitu bagaimana membuat Web Server Debian pada VirtualBox, Ok, tanpa pembuka yang panjang lebar langsung saja kita siap alat tempur yang berupa .iso debian. dan Sistem Operasi Debian yang sudah di Install di VirtualBox. Ok langsung kita Konfigurasi.

1. Pertama anda install
paket WebServer pada Debian dengan perintah apt-get install apache2 php5
mysql-server phpmyadmin tekan enter !

2. Masukkan Password MySQL-nya Ok
tekan Enter !
3. Pada configuring anda pilih apache2 tekan Enter !
4. Configure database for phpmyadmin with dbconfig-common pilih Yes !
5. Masukkan Password untuk pengguna administrasi database !
6. Masukkan password dan
konfirmasi password untuk phpmyadmin !
7.
Lihat ip Debian anda dengan perintah ifconfig tekan enter !
8. Coba anda buka browser masukkan ip
debian anda, jika It work berarti
sudah aktif !
9. Pindah ke folder /etc/apache2/sites-available/ dengan
perintah !
cd
/etc/apache2/sites-available/
tekan enter !
cp
default web tekan enter !
nano
web tekan enter lagi J
10. Jika sudah di editor nano
tambahkan Servername dan ServerAlias kalau saya sebagai
berikut !
ServerName (nama link)
ServerAlias
Myskinaddres.com
kalau sudah Tambahkan juga folder
untuk meletakkan website kita dengan cara sebagai berikut !
Pada document /var/www/ tambahkan web/
menjadi Document var/www/web/ dan pada <Directory /var/www/> tambahkan juga web menjadi <Directory /var/www/web/> kemudian
simpan !
11.
Kemudian Default VirtualHost yang sudah ada,
dengan perintah a2dissite default tekan enter !
12. Aktifkan website Utama kita
dengan perintah a2ensite web tekan enter !
13. Konfigurasi Web Directory
dengan cara di bawah ini !
Pindah ke folder /var/www/ dengan perintah cd /var/www/ tekan enter,
Buat folder web dengan perintah mkdir web tekan enter,
Pindah ke folder /var/www/ dengan perintah cd /var/www/ tekan enter,
Buat folder web dengan perintah mkdir web tekan enter,
Pindah
ke directory web dengan perintah cd
web tekan enter lagi !
14. install ssh supaya bisa remot ke putty dan filezilla dengan
perintah apt-get install ssh tekan enter !
15.
Buka filezilla untuk mengupload wordpress dari komputer ke debian di VirtualBox !
Masukkan
Host/ip address,Username,Password, dan
port-nya 22, kalau saya !
Host : ftp://192.168.1.101
Usename : Julis
Password : ****
Port : 22
Kemudian upload wordpress anda sediakan jika belum ada
bisa anda download Disini !
Perhatikan gambar di bawah ini !
16. Salin wodpress yang
anda upload tadi ke folder /var/www/web/
dengan perintah cp wordpress-4.3.zip /var/www/web tekan enter, pindah ke
folder /var/www/web/ dengan cara cd
/var/www/web kemudian
enter, masukkan perintah ls lihat wordpress-nya
sudah ada apa belum?
17. Install unzip dengan perintah apt-get install unzip tekan
enter !
18. Install wordpress-nya dengan perintah unzip wordpress-4.3.zip tekan
enter !
19. Supaya instalasi wordpress berjalan lancar tambahkan
perintah chmod 777 ../web/ -R tekan enter !
20.
Restart Apache2 dengan perintah /etc/init.d/apache2
restart tekan enter !
21. Buka browser lagi ketikkan IP anda
contoh kalau saya 192.168.1.101/wordpress tekan enter!
22. Pergi lagi ke debian Buat database-nya dengan perintah
sebagai berikut.
mysql
–u root –p
mysql>create
database web;
mysql>quit
23. Setelah database-nya sudah selesai di buat pindah lagi ke browser masukkan perintah berikut
Database
Name : Web
UserName : Root
Password :****
Database
Host : Localhost
UserName
:Root
Table
Prefix :wp_admin.
Setelah itu
klik submit !
24. Klik run the install !
25. Isi Data berikut sesuai
keinginan anda sendiri, Jika sudah klik install
worpress !
26. Selesai deh wordpress-nya sekarang anda login
dengan Username dan Password yang sebelumya anda buat !
27. Inilah Hasil akhir dari
tutorial saya J !
Bagaimana tidak
susah bukan? yang penting mencoba dulu Selamat
mencoba ya , jangan
lah bermalas-malas karna malas tidak menghasilkan apa-apa !
TERIMA KASIH DAN WASSALAM


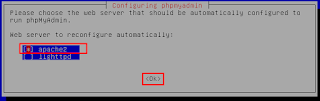




















Komentar
Posting Komentar